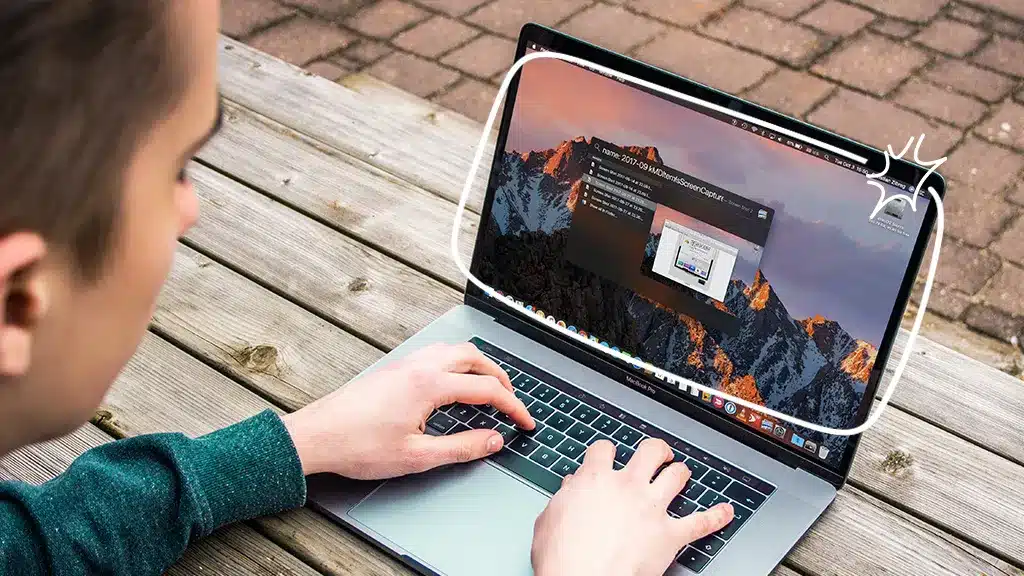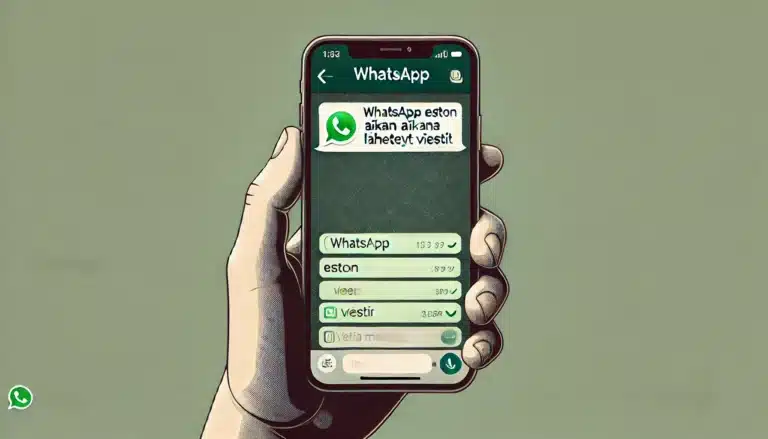Ruutukaappausten ottaminen on hyödyllinen taito. Olitpa vahvistamassa verkkokauppaostosta tai tallentamassa tärkeää viestiä, näytön kaappaaminen voi olla kätevä tapa. Tässä artikkelissa opit, miten ottaa kuvakaappaus tehdään eri laitteilla, mukaan lukien Windows 10, Mac-tietokoneet, Android-puhelimet ja iPhonet.
How to take a screenshot on Windows 10
Windows 10 -tietokoneella on useita eri tapoja ottaa kuvakaappauksia, mukaan lukien näppäinkomentojen ja sisäänrakennettujen työkalujen käyttö.
Using key commands :
- Print Screen: Paina Print Screen (PrtScn) -näppäintä tallentaaksesi koko näytön leikepöydälle. Tämä tarkoittaa, että kuvakaappaus ei tallennu tiedostoksi suoraan, vaan se on ensin liitettävä kuvankäsittelyohjelmaan, kuten Paintiin, ja tallennettava sieltä.
- Alt + Print Screen: Paina Alt ja Print Screen yhdessä tallentaaksesi aktiivisen ikkunan leikepöydälle. Tämä on kätevä, kun haluat tallentaa vain tietyn ikkunan, etkä koko näyttöä.
- Windows-näppäin + Vaihto + S: Tämä näppäinyhdistelmä mahdollistaa tietyn alueen valitsemisen kaapattavaksi. Osoitin muuttuu ristiosoittimeksi, jonka avulla voit valita haluamasi alueen vetämällä hiirellä. Kuvakaappaus tallentuu leikepöydälle, mistä sen voi liittää esimerkiksi Paintiin.

Sisäänrakennettujen työkalujen käyttö:
- Kuvakaappaustyökalu: Etsi ”Kuvakaappaustyökalu” aloitusvalikosta. Tämä työkalu mahdollistaa erilaisia kuvakaappauksia, kuten koko näytön, tietyn ikkunan tai määritetyn alueen kaappaamisen. Kuvakaappauksen voi tallentaa tiedostoksi tai jakaa suoraan sähköpostitse.
- Leikkaa ja luonnostele: Tämä uudempi työkalu löytyy myös Windows 10. Voit avata sen näppäinyhdistelmällä Windows-näppäin + Vaihto + S. Tämä avaa pienen valikon näytön yläreunaan, josta voit valita kaapattavan alueen. Kaappauksen jälkeen kuva ilmestyy toimintokeskukseen, mistä sen voi avata Leikkaa ja luonnostele -työkaluun. Tässä työkalussa voit tehdä merkintöjä ja rajata kuvaa ennen sen tallentamista.
Taking a screenshot on Mac
Mac-tietokoneilla näytön kaappaaminen on yhtä helppoa, ja siihen on tarjolla useita vaihtoehtoja, mukaan lukien näppäinkomennot ja sisäänrakennetut työkalut.
Using key commands :
- Vaihto + Komento (⌘) + 3: Tämä näppäinyhdistelmä tallentaa koko näytön kuvakaappauksen suoraan työpöydälle. Kuva tallentuu automaattisesti png-muodossa.
- Vaihto + Komento (⌘) + 4: Tämä yhdistelmä mahdollistaa tietyn alueen valitsemisen kaapattavaksi. Osoitin muuttuu ristiosoittimeksi, ja voit vetää hiirellä haluamasi alueen. Kuvakaappaus tallentuu työpöydälle.
- Vaihto + Komento (⌘) + 4, sitten Välilyönti: Tämä yhdistelmä mahdollistaa tietyn ikkunan kaappaamisen. Kun painat Välilyönti-näppäintä, osoitin muuttuu kameraksi. Voit sitten klikata haluttua ikkunaa, ja kuvakaappaus tallentuu työpöydälle.
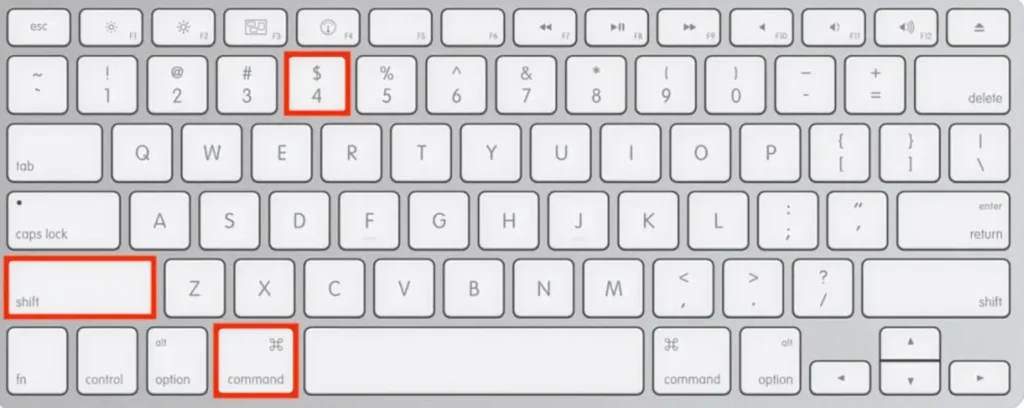
kuinka ottaa kuvakaappaus iphonesta
- iPhone 8 ja Aikaisemmat Mallit: Paina samanaikaisesti Koti-painiketta ja Virta-painiketta. Vapauta painikkeet nopeasti.
- iPhone X ja Uudemmat Mallit: Paina samanaikaisesti Sivu-painiketta ja Äänenvoimakkuuden lisäys -painiketta. Vapauta painikkeet nopeasti.
- AssistiveTouch
- Mene Asetukset > Esteettömyys > Kosketus > AssistiveTouch ja ota AssistiveTouch käyttöön.
- Valitse AssistiveTouch-valikosta Laitteen > Lisäasetukset > Kuvakaappaus.
Kuvakaappausten Muokkaus ja Jakaminen
- Välitön Muokkaus
- Heti kuvakaappauksen ottamisen jälkeen näet pienen esikatselukuvan vasemmassa alakulmassa.
- Tap the preview to edit the screenshot: you can crop, add annotations or draw directly on the image.
- Kuvakaappauksen Löytäminen ja Jakaminen
- Kaikki kuvakaappaukset tallentuvat Kuvat-sovellukseen Albumit > Kuvakaappaukset -kansioon.
- Voit jakaa kuvakaappauksia suoraan Kuvat-sovelluksesta valitsemalla kuvakaappauksen ja napauttamalla Jaa-painiketta.
Tapa saada Samsung kuvakaappaus
Older Samsung models (Galaxy S8 and earlier):
- Paina samanaikaisesti Virta-painiketta ja Koti-painiketta.
- Vapauta painikkeet nopeasti.
Uudemmat Samsung-mallit (Galaxy S9 ja uudemmat):
- Paina samanaikaisesti Virta-painiketta ja Äänenvoimakkuuden vähennys -painiketta.
- Vapauta painikkeet nopeasti.
Pyyhkäisyele
- Mene Asetukset > Lisäominaisuudet > Liikkeet ja eleet.
- Ota käyttöön ”Pyyhkäise kämmenellä kuvakaappauksen ottamiseksi”.
- Ota kuvakaappaus pyyhkäisemällä kämmenelläsi näytön poikki oikealta vasemmalle tai vasemmalta oikealle.
Kuinka ottaa Android-kuvakaappaus
Power ja Volume Down -nappi
- Etsi näytöltä kohta, josta haluat ottaa kuvakaappauksen.
- Paina samanaikaisesti Power-nappia ja Volume Down -nappia.
- Pidä nappeja painettuna muutaman sekunnin ajan, kunnes näet näytöllä animaation tai kuulet äänimerkin.
- Kuvakaappaus tallentuu automaattisesti Galleria- tai Kuvat-sovellukseen.
Power ja Home -nappi (joissakin laitteissa)
- Etsi näytöltä kohta, josta haluat ottaa kuvakaappauksen.
- Paina samanaikaisesti Power-nappia ja Home-nappia.
- Pidä nappeja painettuna muutaman sekunnin ajan, kunnes näet näytöllä animaation tai kuulet äänimerkin
- Kuvakaappaus tallentuu automaattisesti Galleria- tai Kuvat-sovellukseen.
Käyttämällä ilmoituspaneelia
- Etsi näytöltä kohta, josta haluat ottaa kuvakaappauksen. 2
- Vedä ilmoituspaneeli alas näytön yläreunasta.
- Etsi kuvakaappauskuvake (saattaa olla nimellä ”Ota kuvakaappaus” tai ”Screenshot”).
- Napauta kuvaketta.
- Kuvakaappaus tallentuu automaattisesti Galleria- tai Kuvat-sovellukseen.
Kolmen sormen pyyhkäisy (joillakin laitteilla)
- Etsi näytöltä kohta, josta haluat ottaa kuvakaappauksen.
- Aseta kolme sormea näytölle ja pyyhkäise alaspäin.
- Kuvakaappaus tallentuu automaattisesti Galleria- tai Kuvat-sovellukseen.
Usein kysytyt kysymykset
Miten voin tallentaa koko näytön kuvan tietokoneellani?
Windows 10ä voit tallentaa koko näytön kuvan käyttämällä näppäinyhdistelmää, joka tallentaa kuvan suoraan Kuvat-kansioon. Jos käytät Macia, koko näytön kuva tallentuu työpöydällesi muutaman näppäimen painalluksella.
Kuinka voin valita, minkä alueen näytöltäni haluan tallentaa?
Mac-käyttäjät voivat valita tarkasti, minkä alueen he haluavat tallentaa käyttämällä tiettyä näppäinyhdistelmää, joka antaa heille mahdollisuuden raahata ja valita halutun alueen. Windows-käyttäjille on
Miten voin ottaa näyttökuvan puhelimellani?
Android-käyttäjät voivat ottaa näyttökuvan yleensä käyttämällä kahta painiketta puhelimensa sivulla. Tämä saattaa vaihdella eri valmistajien ja mallien mukaan, joten jos et ole varma, tarkista laitteesi käyttöohjeet.
Onko mahdollista muokata näyttökuvaa sen ottamisen jälkeen iPhonella?
iPhonessa otetun näyttökuvan voi avata suoraan Kuvat-sovelluksesta, jossa on useita työkaluja kuvan muokkaamiseen. Voit lisätä tekstiä, käyttää piirrostyökaluja tai rajata kuvaa mieluisaksi ennen sen jakamista.
Yhteenveto
Kuvakaappausten ottaminen on tärkeä taito, joka helpottaa tiedon tallentamista ja jakamista eri laitteilla. Windows 10 -tietokoneilla, Mac-tietokoneilla ja mobiililaitteilla on omat kätevät tapansa kuvakaappausten ottamiseen. Käyttämällä edellä mainittuja näppäinkomentoja ja työkaluja voit helposti kaapata ja käsitellä näyttökuvia tarpeidesi mukaan. Hyödyntämällä lisävinkkejä ja -työkaluja voit parantaa kuvakaappaustesi laatua ja tehdä niistä entistä informatiivisempia ja visuaalisesti houkuttelevampia.